
| Daryl's Library - Final Fantasy CDs |
 |
THIS PAGE IS SEMI-GRAPHICS-INTENSIVE. If you are on a dialup connection and you notice the page is loading slowly, I suggest turning off image loading.
Okay, so you're looking for one of those first prints, CD singles, or -- heaven help us -- the ultra-rare Final Fantasy VII soundtrack limited edition set. You've looked all over the place and can't find it, you've begged on various bulletin boards and newsgroups to no avail, you're ready to tear your hair out in frustration, and then you find...the Yahoo Japan auctions.
*insert creepy three-note jingle here*
Anyway ^_^ for those of you who can't read much Japanese or can't read it at all, here's a guide for getting through YJ. Bear in mind that I myself can't read much Japanese, so I'll be giving you all the tips and tricks that I as a big novice use when I'm navigating the world of the Japanese language.

Please do NOT ask me for details about SELLING on Yahoo Japan! I do NOT know how to do so. If you would like more information, you will have to look up the relevant help pages on YJ and run them through a translator. However, I can NOT point you to to the proper pages; you will have to try to find them yourself. You can also take a chance and ask a middleman to do so, but I do NOT guarantee whether they will offer that service.
I do not teach Japanese. I am a student of Japanese in the sense that I had one semester in college. Since then, my "study materials" have been various games, anime, manga, music, and other stuff from Japan. I am nowhere near fluent in Japanese, either reading, writing or speaking; I use many, many online and offline resources to help in my romanizations and translations. I am struggling along with most likely many of you who are reading this, so PLEASE, DO NOT ASK ME TO TRANSLATE ANYTHING. The resources I list later on will help you with that.
BE SURE TO READ EACH MIDDLEMAN'S TERMS OF SERVICE CAREFULLY BEFORE ASKING ONE TO PLACE A BID! Anything I say here is either based on my own experience or is taken from their website and is NOT meant to be a comprehensive listing of their terms. I am NOT an agent for any middleman! As such, please DO NOT ask me to contact a middleman, to negotiate with one, or take care of a dispute you may have with one. And please, DO NOT ask me how to deal with a dispute you may have with YJ itself or ask me to sign up for any of their services! Any such requests will be ignored.
I've noticed that this page is being linked to as a general resource for navigating YJ. Just to let you know, this page was originally intended to help solely with Final Fantasy stuff. So although most of the info here is indeed in a general sense, some parts deal strictly with Final Fantasy. As such, please DO NOT ask me about anything other than Final Fantasy! That includes asking me what Japanese characters to type for some other game, anime, etc. Such questions WILL be ignored. Whatever page you followed to get here most likely has the information you're looking for.
The information and pictures on the sites mentioned may change depending on your browser, your operating system, and whether the site changes its layout. I will try to keep the most recent screenshots as much as I can, but I do NOT guarantee that. Respective images are the copyright of Yahoo Japan, Excite Japan, and whoever else may own them.
By the way, I'm a female. "Daryl" is the name of a female character in Final Fantasy VI (FF3 on the SNES). Just some trivia there. ^_~
[ Back to top ]
BE SURE TO READ EACH MIDDLEMAN'S TERMS CAREFULLY BEFORE ASKING ONE TO PLACE A BID! Also, the following information may NOT necessarily reflect their latest policies; I simply don't have time to keep checking back with each service or person to see what's changed. Always check directly with the middleman for their latest policies, fees, etc.
Unfortunately, Jerold and Jyosui seem to be rather difficult to get ahold of nowadays, which is why I now do all my YJ buying through deputy services.


No matter what middleman you choose to go through, it's always good to be able to look through auctions yourself. That way you can follow an auction you *reeeeeally* want to win, you can check out any bid wars and, if you have a YJ user id, you can look at the auction after it's over and confirm the final price.
If you're content to let the middleman handle everything, then that's fine, and you don't need to read this tutorial. But it helps to be "proactive" and learn how to actively search auctions on your own, rather than relying on someone else's pre-made links. Hey, you might find some combination of search terms that works better for you. And this is where my tutorial comes in.
[ Back to top ]
PC users
If you're using Windows 98, go to this page to download what you need and instructions to install Japanese IME. Otherwise, just go to Microsoft's page and do a search for "language support."
Windows XP: Go to your Control Panel --> Regional and Language Options. Click on the "Languages" tab, click on "Install files for East Asian langauges," and choose Japanese. Then go back to the "Languages" tab and at the top, under the "Text services and input languages" section, click on the "Details" button. Under the "Installed services" part, click on the "Add" button and then choose Japanese in the Input Language dropdown box. Keep the Keyboard Layout/IME on the default choice, which is United States-Dvorak. Click OK and you should see Japanese now listed in the "Installed services." Click OK again and you should see a blue box with "EN" appear on the right side of your taskbar.
You can change some properties of the language bar by going back to the same control panel and looking at all the options there. I will not go into detail as you can probably figure things out for yourself or you can get better information from Microsoft's site or elsewhere online.
Windows Vista: Unfortunately, I don't remember what to do. I had Vista for only a relatively short time and did not update this tutorial with that information. I seem to remember it being similar to the process for Win7, though. After you install, you will see a white "EN" somewhere on the right side of your taskbar. Click on the "EN" to switch between languages.
Windows 7: Go to Control Panel and under "Clock, Language, and Region," click on "Change keyboards or other input methods." Go to the "Keyboards and Languages" tab if you're not already in it. Click on the "Change keyboards..." button to pull up a window called "Text Services and Input Languages." Under the "General" tab, you'll see a list of "Installed services," which has English as the default, solitary service. Click on the "Add..." button on the right side to pull up a list of languages. Next to "Japanese," click on the plus sign to expand your choices, then click on the plus sign next to "Keyboard" to expand your choices again. Click the box next to "Microsoft IME." The click OK. Keep clicking the OK buttons until you close all the windows that you opened in this process. After all that's done, you will see a white "EN" somewhere on the right side of your taskbar. (You may need to restart your computer.) Click on the "EN" to switch between languages. Or, if you activate the option, you can press alt-shift to switch.
You can change various properties of the language bar by going back to the "Text Services and Input Languages" control panel and clicking on the "Language Bar" tab. You can also right-click the white "EN" to go to "Settings..." to change properties.
Macintosh users
If you're running OS 9.2 or higher, language support comes with your original installation disc, if you haven't already installed it on your computer. Start up the computer from the CD and do a custom install, selecting only those languages that you want installed. A friend of mine also said that if your computer is connected to the 'Net, Apple (like Microsoft) will eventually send you an offer to download some system upgrades, including language support.
After you install languages, a small U.S. flag will appear in the upper-right corner of your desktop. Click on the flag and you should see all the various language inputs that you can switch between. I usually install only basic hiragana, basic katakana, and kanji. I don't use the half-width hiragana/katakana.
If you're running below System 9, you'll have to get an external language program. Unfortunately, I have no recommendations as to what programs are good. I'm not sure when exactly Apple started including language support; system 8.6 *might* have had it, but don't quote me on that.
Alternatives
An alternative to installing language support is to use a gateway, like the Monash University Japanese WWW Page Viewer. HOWEVER, take note that these pages do NOT enable you to type in Japanese. What these gateways do is take the coding of a Japanese page and convert all the kana into GIFs. Being so, you can imagine it will take quite a long time for a page to be converted, so those of you on dialup, be prepared to wait.
[ Back to top ]
First, a little background for those who have not studied Japanese and may be confused by my terminology. The Japanese writing system consists of different types of characters.
- Hiragana characters are very curved and gracefully written. They represent sounds and are used for original Japanese words.
- Katakana characters have more lines and sharp angles. They represent the same sounds, but they are used mainly for foreign words that have been adapted to Japanese, and are sometimes used to emphasize a word. For example, there is no original Japanese word for "ice cream," so you won't find that written in hiragana. Their word for "ice cream" is based on the English pronunciation and so is written in katakana. In addition, there are some sounds not found in Japanese, like the sound "fi" as in "Final Fantasy" (weird, huh? ^_~). To make that sound, the characters for "fu," "a" and "i" are combined and the sounds blended together. Such foreign sounds are denoted in katakana. Also, katakana are sometimes used when someone wants to emphasize a word; instead of writing the word in hiragana, the person will use katakana.
Whenever I romanize, I denote katakana in ALL CAPS in my romanizations.
- Side note: There is only one way to pronounce Japanese vowels. A, I, U, E, O are pronounced (as best as I can put it in writing) "ah," "ee," "oo," "eh," and "oh," respectively. The sounds are short and stacatto; don't drag them out in a long breath when speaking.
- Kanji are characters taken from the Chinese writing system. Chinese is a pictoral language, and the characters represent ideas and concepts rather than sounds, which sometimes makes them extremely difficult to learn. For example, if you look at the kanji for "forest" below ("mori" in Japanese), you will see that it looks like three trees standing close together.
 | "Mori" (forest) |
- Hiragana and katakana are collectively known as kana, although when I say "kana" I am also including kanji.
Now about the terms romanization and translation. Those words cannot be used interchangeably. Romanization is keeping the original Japanese sounds and changing them to Roman characters, which are referred to as romaji. You can't really call them "English" characters because many other languages use the same characters, with some additions (Spanish, Filipino, French, etc.). This is opposed to translation, in which the Japanese is actually translated into a different language. Thus, if you had this kana:
It would be:
Romanization: Mori e ikimashou
Translation: Let's go to the forest
Get that? If not, you'd better read it again. Good! You now understand the fundamental aspects of Japanese. ^_^
More on romanization. There are several systems of romanization. The one apparently most often taught to Japanese-language students is the modified Hepburn system, which is what I learned and is the system I use in my romanizations. According to that particular system, the following romanizations hold:
 | Romanized as "o" NOT "wo" (although in actual speech, slurring will make it sound like "wo"). This is different from the regular character for "o"; this particular one has a certain grammatical use. |  | Normally romanized as "he." Romanized as "e" in certain cases, usually to denote a place where someone is going (such as "Mori e ikimashou" instead of "Mori he ikimashou"). |  | Romanized as "shi" NOT "si." |  | Romanized as "fu" NOT "hu." |
Please keep in mind that the romanizations noted in the above table are not necessarily "THE" way to romanize. As stated before, there are different systems of romanization, and you may disagree with me depending on what system you learned.
[ Back to top ]
| Hiragana | Katakana | What to type |
 |  | Type "shi" or "si" |
 |  | Type "du" |
 |  | Type "zu" |
 |  | Type "fu" or "hu" |
 |  | Type "wo" |
 |  | Type "he" in all uses |
That mark that looks like quotation marks in the upper-right corner of some of the characters is called a ten ten. It changes the way you pronounce the character. For example, that second character is normally pronounced "tsu," but with a ten ten is pronounced "zu."
Other quirks of Japanese involve short pauses in speaking and small kana in writing. Take the following kana, romanized "fukkatsu":

Notice that the first "tsu" is slightly smaller than the rest of the characters. To romanize a word like this, you use a double consonant. So instead of the above word being romanized as "fukatsu," it is romanized as "fukkatsu."
If you speak words like this, there is a split-second pause before the character coming after the "tsu." So you would pronounce it "fu (pause) katsu." Double consonants are easy to deal with; simply type out the double consonant normally and it will come out correctly (although you should always check to see if it indeed came out correctly).
Small kana (which are probably called by a proper term, but I don't know what that term is) are a little harder to deal with. They are used to create sounds not usually found in Japanese -- or in some cases, *are* found in Japanese but for some reason are spelled with small kana. For instance, to create the sound "fa" in Japanese, the characters for "fu" and "a" are placed together, and the "a" character will be slightly smaller than the rest.
 | "Fa" in hiragana |
 | "Fa" in katakana |
The difficult part comes when small kana are, for some reason, used to create sounds already found in Japanese. For instance, sometimes the sound "di" will be represented by the character for "de" and a small "i." But if you try and type "di," you'll pull up the character for "chi." Or take the Japanese name for the cute puffball Kirby, romanized "KAABI." There is already one character for "bi," but for some reason they decided that the official name would use both a "bi" and a small "i."
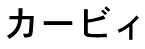 | "Kirby" in Japanese is spelled using katakana |
To type the smaller characters on demand, type the letter "x" before typing the vowel, and it should come out as a smaller letter. So if you want to make a small "u," type "xu." However, this method doesn't work for making a small "tsu" on demand (which you probably wouldn't need to do anyway, unless you'd like to make a row of those characters for some reason). Thanks to Paul for this tip! ^_^
[ Back to top ]
Bookmark these sites!!
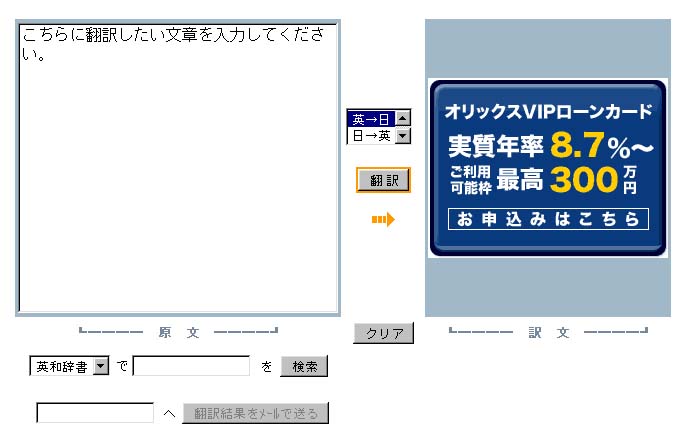
(If you're wondering why I have such in-depth information and screenshots on Excite Japan but not other translation services, it's because I found EJ first and used it extensively before I found other translation sites. It's not that other sites aren't as good; I simply know EJ best and unfortunately I don't have time to cover other sites with the same depth.)
The button at the bottom center, between the two blue-bordered boxes, says "clear." If you click on it, it will clear whatever text you've typed in the left box.
Simply copy the text -- IN JAPANESE CHARACTERS -- and paste it in the left text box. (The text already in the box should disappear when you click on it. If not, simply highlight and delete that text.) In the small box between the blue-bordered text boxes, choose the bottom option to translate from Japanese to English. After that, click the button right below that small box -- the one surrounded by an orange border -- to translate. In the below picture, this is the translation for an auction description of the rare Orchestral Game Concert 2 (in Japanese, "GEEMU Ongaku CONSAATO"):
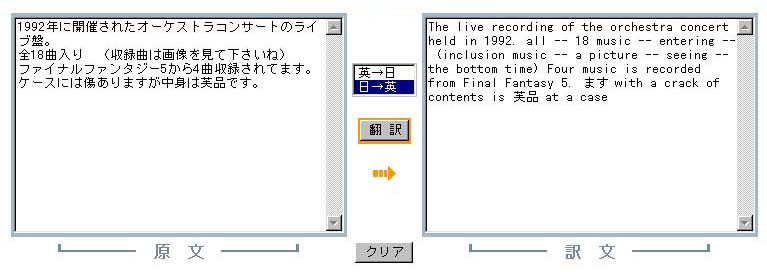
You can see some of the description didn't quite make it through the translator, but it does give you a good general idea of what's being said.
You can also use Excite to give a GENERAL translation of English to Japanese. Type your message in Roman characters in the left, then click the top option to translate from English to Japanese. I wouldn't really trust this, though, especially if you tend to use idiomatic English.
There is also a webpage translation service. Look at the links above the left text box and click on this one:
On the page that comes up, enter the URL of the page you wish to translate in the text box. Then click the SECOND radio button below the text box to change it to "Japanese to English" translation. (The first radio button is to translate from English to Japanese.) Leave the dropdown menu on its default choice to show English translations only; select the second choice if you'd also like to see the original Japanese characters in addition to the English. Then click the orange-bordered button right next to the text box to translate. The results will pop up in a new window/tab, so if you have a popup blocker, make sure to disable that.
Excite also offers an expanded translation function. Look at the dropdown menu and text box immediately beneath the first blue-bordered box.

There are 2 ways to use it:
If you enter an English word, it works just like a regular dictionary, with a dictionary's normal restrictions. This means you must search for a base word instead of a conjugated verb, etc. For instance, you can get results for the word "rain" but not for the word "raining."
[ Back to top ]
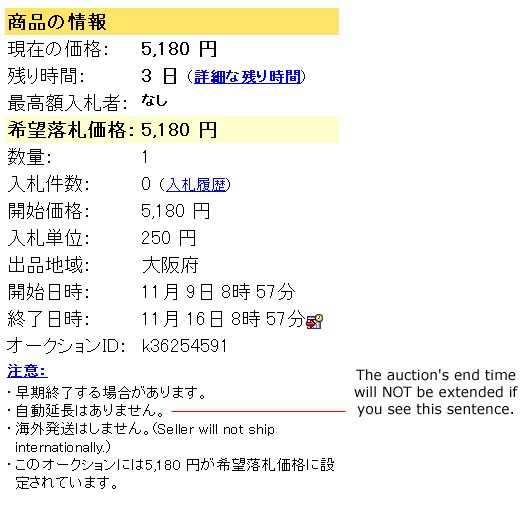
[ Back to top ]
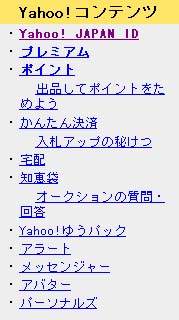

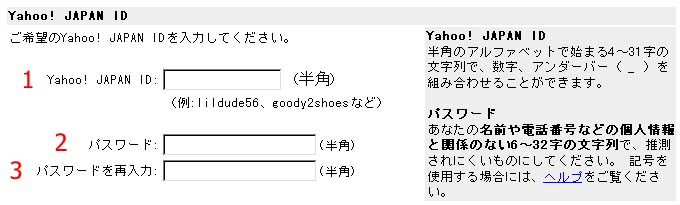
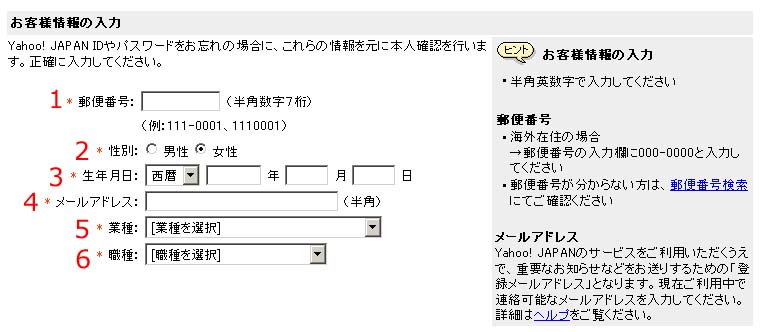
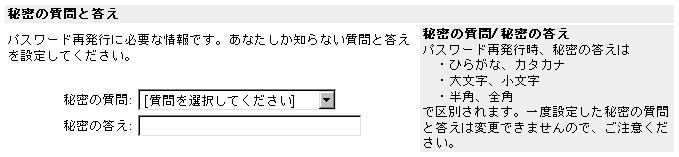
(default) [ Please select your question ]After you've chosen your question, enter the corresponding answer in the text box below.
1. Favorite pet's name?
5. Favorite team?
7. School you graduated from?
9. Your favorite movie?
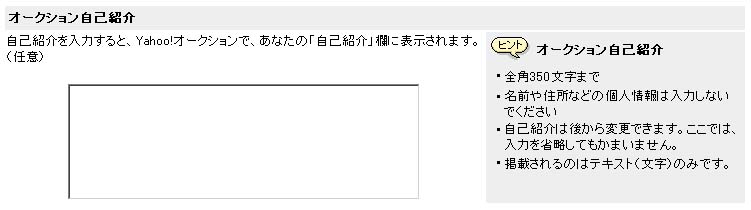
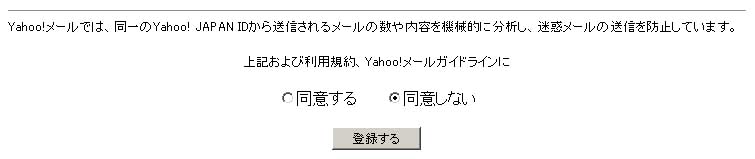
[ Back to top ]
The link to the main YJ auctions page is auctions.yahoo.co.jp. Unfortunately, YJ so far doesn't allow you to search through ended auctions, although you can access an ended auction directly for about 3 months if you have the exact URL. So, KEEP THOSE AUCTION URLs!!
When you go to YJ's main site, here's generally what you'll see (of course, the pictures will change daily):
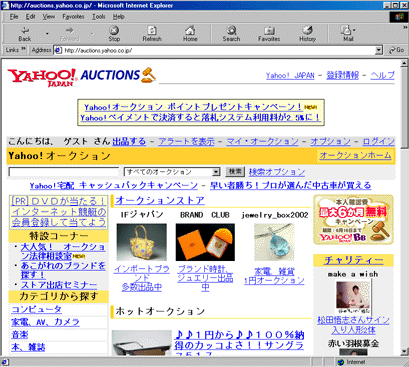
The text box near the top is the keyword search box.

The dropdown box immediately to the right of the text box is the category box; you can limit your search to a specific category. According to Excite Japan, the list from top to bottom translates to:
The link immediately to the right of the search box pulls up more search options that you can use to narrow your search. These advanced options will be covered in the next section. But I suggest you just use the keyword search box on the main YJ page. Believe me, unless you're real picky or unless you're bidding on auctions yourself without using a middleman, you won't be using the advanced options.(default) All auctions Computer Consumer electronics, AV, and camera Music Book and magazine Movie, video Toys and games Hobby and culture Antique and collection Sports and leisure Car and motorcycle Fashion Accessories and clock Beauty and health care Food and beverage House, interior Pets and animals Office and store supplies Flower and gardening Ticket and note (don't know what exactly that means, but I think it pertains to currency) Baby goods Talent goods (don't know what that means) Comic, animation goods Real estate Others
Click here for the auctions.
For those who don't have Japanese support, you can type "Final Fantasy" in Roman characters and search for that term. You'll get maybe 10 to 15 pages of stuff, which is decent. However, if you can type in katakana, you can pull up over 100 pages!
If you have Japanese support and can type in Japanese characters, switch the writing system to katakana and type in, literally, "FAINARUFANTAJI" into the search box, then click the button beside it. (Based on this romanization, you can understand the error on the spine of the Symphonic Suite jewel case.) I know you can't see the entire thing, but this is how it looks like:

Small notes:
If you type *exactly* those Roman characters, you should see the corresponding katakana above appear in the box. That last character is made by typing a hyphen -- you know, a dash, a hyphen, the key between the zero and the plus sign on your keyboard. It is a *hyphen* and NOT an underscore!
For those who may be wondering, katakana usually uses a hyphen-type character to denote long vowels or double vowels. Therefore, the romanization of "Fantasy" in "Final Fantasy" is spelled "FANTAJII" rather than "FANTAJI."
You don't need to put the hyphen to successfully look for Final Fantasy stuff -- the beauty of YJ is that it can search for partial strings and single characters. For example, if you were to type "fant" as part of "fantasy" in eBay, most likely you won't pull up anything because it will search for only whole words. Not so with YJ. I usually type in "FAINARUFANTA" when searching in YJ, and it pulls up the FF stuff just fine.
If you're looking for one of the FF CDs that are under the name "Seiken Densetsu," switch your writing system to hiragana and type these Roman characters to pull up the following kanji:

The first two characters are "seiken" and the last two are "densetsu." There are several kanji combinations for the word "seiken," so make sure you have the right one as shown above!!
I've noticed that typing "seiken" usually will not pull up the correct kanji. I suggest simply typing "ken" and then scrolling through the list of possible kanji until you find the correct one.
It actually doesn't matter if the kanji for "seiken" and "densetsu" have a space between them or not -- as I said above, as long as you have the proper kanji and enough of them, YJ will search for all instances of those characters. However, in order to pull up *only* Seiken Densetsu items, type it so that no spaces are between the kanji.
On a tangent, for more advanced searchers, if you know only a couple kanji from a particular multi-kanji term you're looking for, you can input those kanji and YJ will pull up quite a few hits, and you're likely to get some that are the particular term you're searching for. For instance, I often search for a popular anime singer named Akino Arai. But for some reason, my language support will not give me the exact sequence of kanji that make up her name. So I simply enter two particular kanji and do a search. When I find an item that has her name, I then copy it and paste it into the search box.
Be warned, that method works best with several kanji or with multiple-character hiragana/katakana. In other words, you can't just enter the characters "NARU" and expect to pull up only Final Fantasy stuff. As an example, I often search for the terms "FAMIKON MYUUJIKKU" (Famicom music). But I usually don't remember how to spell "MYUUJIKKU " -- even now I'm not sure if that's the correct spelling -- so I usually input just "FAMIKON MYU" and it'll pull up those particular auctions just fine.
[ Back to top ]
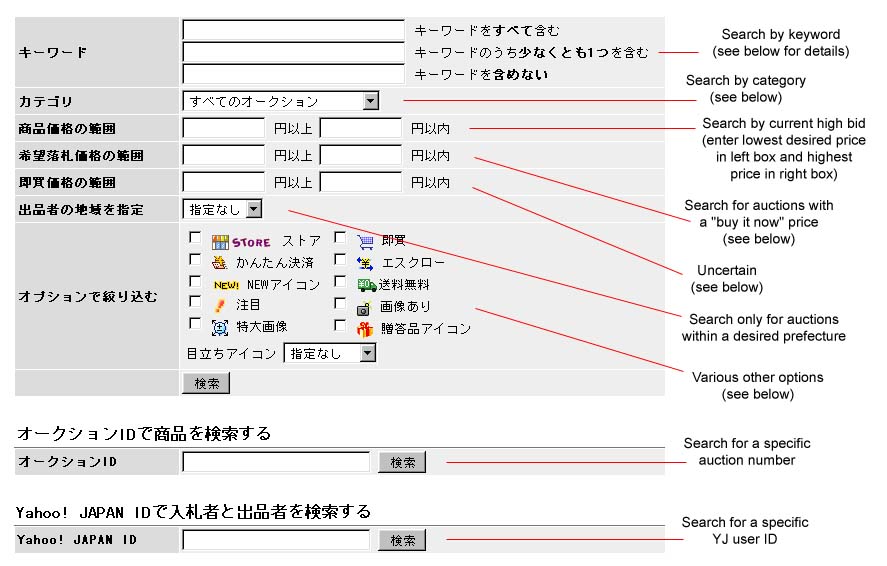
Let's take a closer look at the various options. Please note that in order to use these options, a keyword MUST be entered in one of the keyword boxes.
-- Keyword options (they work with both kana/kanji and romaji):
-- Category suboption:In the drop-down box, choose the category you want to search from. The categories are the same as those found in the dropdown box on the main page. Again, the list from top to bottom translates to:
(default) All auctions Computer Consumer electronics, AV, and camera Music Book and magazine Movie, video Toys and games Hobby and culture Antique and collection Sports and leisure Car and motorcycle Fashion Accessories and clock Beauty and health care Food and beverage House, interior Pets and animals Office and store supplies Flower and gardening Ticket and note (don't know what exactly that means, but I think it pertains to currency) Baby goods Talent goods (don't know what that means) Comic, animation goods Real estate Others
-- Current high bid suboption: This looks for auctions whose current high bid, in yen, is within the range that you enter. So if you put 100 in the first box and 3000 in the second box, it will look for those auctions whose high bid is currently between those prices.
-- "Buy it now" suboption: This will search for only those auctions that have a "buy it now" price. Enter your lowest desired "buy now" price, in yen, in the left box and your highest price in the left box. For example, if you put 100 in the left box and 3500 in the right box, it will search for auctions that have a "buy it now" price between 100 and 3500 yen. The BIN price is shown in a yellow bar in the auction listing.

The way I understand it, YJ's "buy it now" works quite differently from eBay's: You can bid *below* the BIN amount, but the BIN will still be listed. If the bidding doesn't reach at least the BIN amount, the seller has no obligation to sell the item. BUT, if someone bids the BIN price, then that bidder automatically wins the auction.
Note that I have NOT tested out my theory on BIN amounts, nor have I read YJ's auction FAQ, so my above explanation may be incorrect or imcomplete.
-- Uncertain price range suboption: I'm not sure what exactly this one is, and all my attempts to translate have left me totally lost -- as far as I can figure out, it means something like "instant buy price." This option seems to work like the "buy it now" option, although I have noticed that all auctions brought up using this option all seem to have the "store" icon. If anyone can explain the difference between this and the second option, please let me know.
-- Prefecture suboption: Change this if for some reason you'd like to restrict your search to sellers living only in a specific area in Japan. From top to bottom, the list is:
-- Various other options: From what I can gather, YJ allows sellers to put certain icons to catch buyers' attention or advertise special offers, and you can search for auctions that have a certain icon or other characteristics. I'm sorry to say that I have no idea what most of them mean. Because you'll be going through a middleman, you don't need to be concerned with this section. However, I'll give brief explanations here.
Starting with the left column:
The dropdown menu after that searches for "special" icons. According to Excite, here's what the list literally translates to, in order from the top (when I have time, I'll also include the romanizations and hopefully get clearer translations):
[ Back to top ]
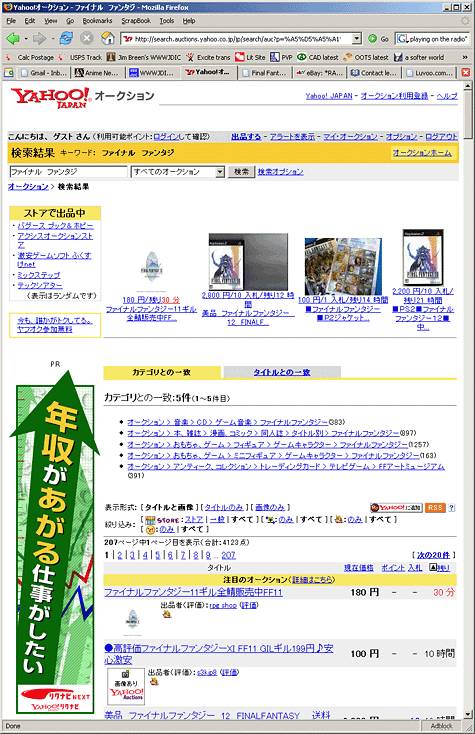
Those links below the pictures lead to specific categories. For the more adventurous, here are the various categories associated with a Final Fantasy search and the corresponding translations (yeah, they have ENTIRE CATEGORIES dedicated to Final Fantasy merchandise!). Click on the pictures to check out that particular category:
Auctions > Music > CD > Game music > Final Fantasy
For some reason, people also like listing swords and knives in this category. I don't know why...
Auctions > Books, magazines > Manga, comics > Doujinshi > Classified by title > Final Fantasy
For those who don't know, doujinshi, which doesn't really translate into English, are fan-made comic books based on games, anime, movies, etc. (For example, you can find a lot of Star Wars and Harry Potter doujinshi.) They're usually drawn in black-and-white, but the art in most of them is really beautiful. They're published by companies known in general as "circles."
Auctions > Toys, games > Figures > Game characters > Final Fantasy
Auctions > Antiques, collections > Trading cards > TV, game > FF Art Museum
A note about doing searches: If you do a search and then click on a category, note that the search box will be slightly different. If you do a new search and you are WITHIN a category, note that the dropdown menu to the right of the keyword-search text box will default to "Search ONLY within this category." So if you try to do a keyword search after you've entered a category, it will be limited to items ONLY within that category. You MUST change the dropdown menu back to the FIRST choice, which will search within ALL auctions. (The kana to search in all auctions say "Subete no Auction"; if you can't read Japanese characters, compare the text to the picture in the Doing Basic Searches section to ensure that you have the right one.)
Like eBay, YJ puts featured auctions first in a separate list, followed by the "regular" auctions. Let's examine the page more carefully, with the more important items noted: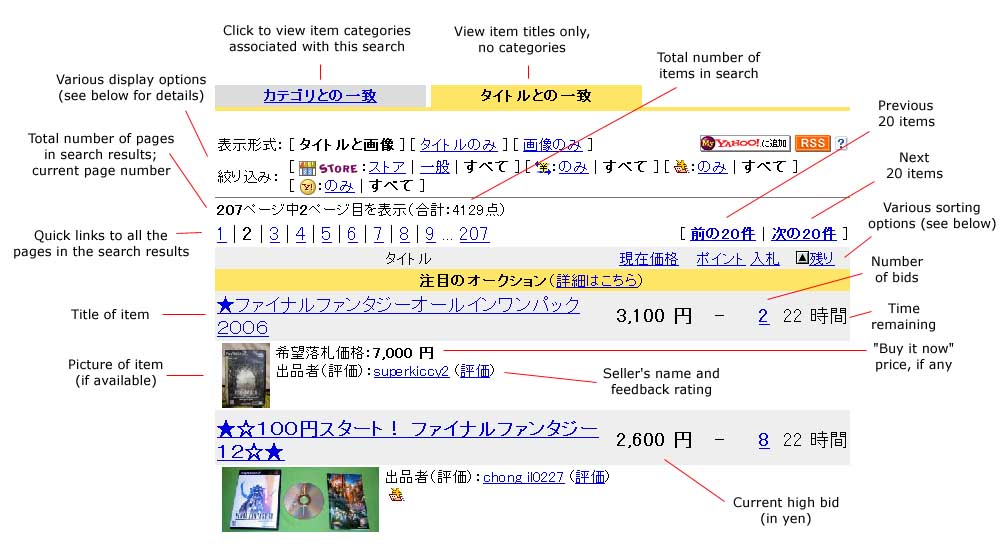
I believe YJ gives sellers the option to highlight their listing in yellow so that it stands out from the rest -- the yellow highlight doesn't mean anything special other than to draw your attention to it. This is comparable to eBay's option of making your auction listing have a bold title.
Click on the seller's name to see what other items he or she is selling. Click on the link in parentheses next to the seller's name to see his or her feedback rating.
Sorting options: The links in the gray bar just above the auction titles allow you to sort the auctions by the various aspects. You can sort by time remaining, high bid, and number of bids. You can sort by ascending or descending. It defaults to ascending time remaining; in other words, the auctions that have less time remaining -- and therefore will be ending sooner -- are shown first. When you choose a certain aspect to sort by, there will be an arrow shown next to it; click on the arrow to change it to ascending or descending.
Display options: YJ now has many more possible ways for you to display your search results. In the lines just above your page numbers and total number of items, there are some links you can click. If the text is bold and there is no link, it means that is the current display. The options are as follows:
First line:Second line: These allow you to display only auctions that have a certain icon. If you haven't read that part of the tutorial, click here for a general explanation. The default for all icons is "all" (or "subete" as it says in hiragana on the web page), which means it shows all auctions with or without icons. If you click on the link (which says "nomi" in Japanese, which means "only," in this case meaning "auctions only with this icon"), you'll display only auctions that have that particular icon. From left, the icons are:
- First link: show entire titles AND pictures. This is now the default view (the default used to be titles only). If the auction has no picture, it will have a blank box where a picture would normally be.
- Second link: show TITLES ONLY
- Third link: show PICTURES ONLY. Actually, this option shows you the picture *and* a small portion of the auction title. If the auction has no picture, it will have a blank box where the picture would normally be.
- Obviously, "Store." I don't know what that means in YJ, however.
- The yen symbol with two blue arrows: means the seller accepts escrow.
- The third icon symbolizes "Yahoo payments," and once again I don't know what that means. This icon has actually changed slightly since the above screenshot was taken, but most of you don't need to worry about icons anyway.
- The "Y!" with a yellow circle: This has to do with a Yahoo point accumulation system that's apparently new, because I never noticed this until recently ("recently" meaning sometime in 2006). Clicking on this will show items that offer points. I do NOT know how the system works, so please do NOT ask.
In the picture above, the particular Japanese characters shown in the "Time remaining" column are in hours; if the time remaining is one hour or less, the time will be shown in red and the character will denote "minutes" remaining. Otherwise, time remaining is shown in days.
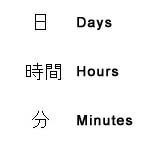
Note about auction endings: Remember that YJ works on Japanese time, which is AHEAD of U.S. time. Therefore, if an auction says it ends on August 10, it might actually end August 9, U.S. time. Also remember that while Japan usually puts their dates in the format "day/month/year," YJ uses the format "month/day."
One drawback about YJ is that there is no way to exclude terms in the basic search. Using a minus sign doesn't seem to help. I actually haven't tried this out on Yahoo.com yet, so I don't know if it's a worldwide Yahoo thing or if it's unique to YJ.
[ Back to top ]
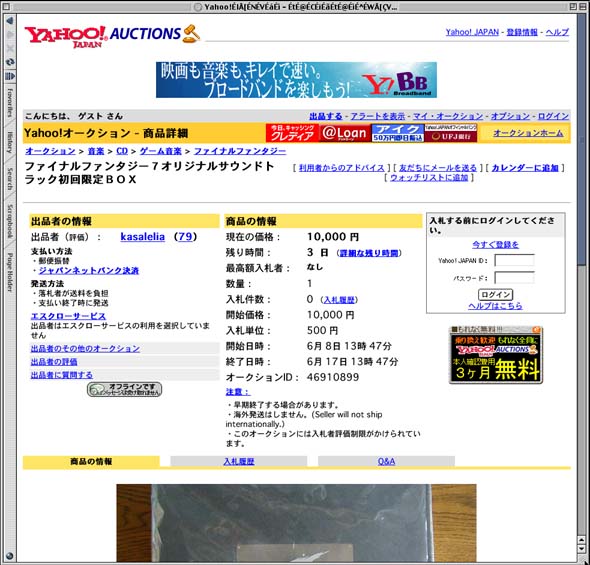
(Yes, I know I have to update the screenshot because some things have changed.)
Once again, it looks similar to Yahoo.com auctions. If you're going through a middleman, then you won't be using most of the links on the page. Here are the ones you'll likely be using:
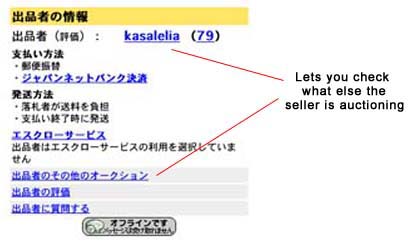
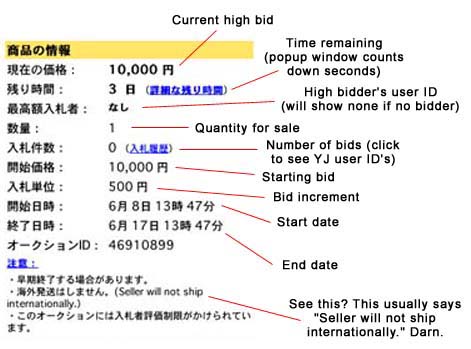
If you click on the link showing what other items the seller is selling, the layout and display options switch to the old system that YJ had before. I'll redo that section once I find the screenshots I had before.
In the second picture above, there currently is no high bidder, and the kana say "nashi" (which translates generally to "without" -- in this case, an auction that is without a high bidder).One thing that second picture doesn't show is a "buy it now" or "reserve" amount. If there is a "buy it now" price, it will be highlighted in yellow and appear under the high bidder's user ID.
The way I understand it, YJ's "buy it now" works quite differently from eBay's: You can bid *below* the BIN amount, but the BIN will still be listed. If the bidding doesn't reach at least the BIN amount, the seller has no obligation to sell the item. BUT, if someone bids the BIN price, then that bidder automatically wins the auction.
Note that this might have been explained in the U.S. Yahoo.com auctions, but as I do not frequent those auctions much, I'm not sure if the rules are the same.

A special note about auction ending times. Most, but not all, auctions will automatically extend their time if a bid is input in the last 5 minutes of the auction. HOWEVER, if you see the following sentence in the item description, in the section that includes the item's current high bid, the end time will NOT be extended: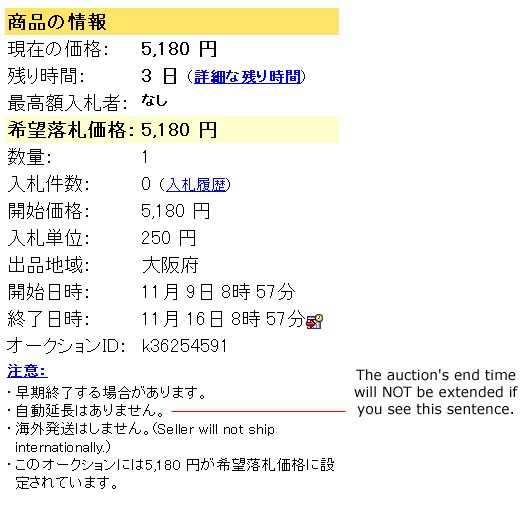
Compare that screenshot to the previous screenshots and you will notice that extra sentence. (The sentence says "Jidou enchou wa arimasen," which translates to, "There is no automatic extension.")
After that, it's pretty straightforward. Below that is the item picture (if any) and the item description. Right above the description or picture is a series of 3 tabs.

The default tab, on the left, shows you the description and picture of the item (if included). The middle tab brings you to the item's bid history. The third tab brings you to an area where you can ask the seller questions and where the seller can respond. If there are any questions that have been asked, there will be a number in the parentheses in the tab.
The box on the right side is for either creating a YJ user ID if you don't already have one, or logging in if you want to bid. However, YJ now requires a valid Japanese credit card or bank card in order to bid because it apparently charges a fee to all users, bidders and sellers alike. This is the only thing that has kept me from bidding on some auctions myself. ^_~
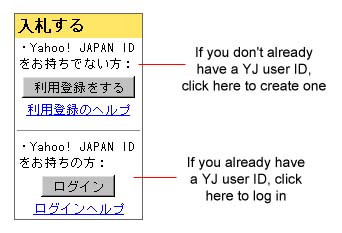
The above box will appear if you're not logged in. If you are logged in with a YJ user ID, then the box will change to something else with registration instructions that you don't need to worry about if you're going through a middleman.
[ Back to top ]

[ Back to top ]
Back to the main Final Fantasy CD page
Last revised March 05, 2010